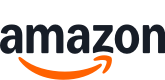TOP 10 Meilleurs Brother Imprimante en France - avril 2025

Prix attractif
- BROTHER
- Vitesse d’impression allant jusqu’à 26 pages par minute
- Impression en recto verso, jusqu’à 10 faces par minute
- Numérisation jusqu’à 21 faces par minute
- Panneau de contrôle couleur tactile de 8,8 cm
- Connectivités Ethernet Gigabit, WiFi 5GHz et USB
- 512 Mo de mémoire interne
- Chargeur automatique de document de 50 feuilles
- Bac d'entrée papier de 250 feuilles
- Toners livrés avec l’imprimante 1 000 pages en noir et de 1 000 pages en couleur

Prix attractif
- MFCL2800DWRE1
- Vitesse d’impression allant jusqu’à 32 pages par minute
- Impression en recto verso, jusqu’à 16 faces par minute
- Numérisation jusqu’à 22,5 faces par minute
- Panneau de contrôle de 2 lignes LCD
- Ethernet, WiFi 5GHz et USB
- Mémoire interne de 128 Mo
- Chargeur automatique de document de 50 feuilles
- Livré avec un toner d’un rendement de 700 pages
- Toners disponibles en 1 200 et 3 000 pages

Prix attractif
- Domestique et professionnel Laser
- 1200 x 1200 DPI
- Couleurs d'impression: Noir
- A4 30 ppm
- Impression recto-verso
- Port USB Wifi
- LCD Écran integré
- Nombre total de bacs d’alimentation: 1 Capacité d’alimentation totale: 250 feuilles Capacité de sortie totale: 150 feuilles
- Mémoire interne: 64 Mo

Prix attractif
- Fonctions d'impression, de copie et de numérisation
- Connectivité WiFi
- Bac papier standard de 150 feuilles
- Bénéficiez de 4 mois gratuits à EcoPro
- Copie et numérisation en couleur
- Gestion via Smartphone (application Brother Mobile Connect téléchargeable gratuitement)

Bon marché
- Vitesse d’impression jusqu’à 20 ppm
- Résolution d’impression jusqu’à 2 400 x 600 dpi
- Interface USB 2.0 Hi-speed
- Température en fonctionnement: 10 à 32 ° C
Brother

Prix attractif
- Domestique et professionnel Laser Impression mono
- 1200 x 1200 DPI
- Couleurs d'impression: Noir
- A4 32 ppm
- Copie simple Numérisation mono
- Impression directe
- Port USB Wifi
- Mémoire interne: 128 Mo
- 10,1 kg

Bon marché
- Vitesse d’impression jusqu’à 20 ppm
- Résolution d’impression jusqu’à 2 400 x 600 dpi
- Interface USB 2.0 Hi-speed
- Connectivité Wifi
- 2 ans retour atelier

Prix attractif
- Imprimante multifonction Jet d'encre 4 en 1 avec impression recto verso automatique et éligible au forfait Écopro
- Vitesse d'impression exceptionnelle jusqu'à 28 ppm
- Connectivité Wi-Fi / mobile
- Garantie constructeur 2 ans
- Contenu de la livraison : Brother MFC-J5340DW, 4 cartouches de démarrage (BK/C/M/Y) d'environ 375 pages, câble d'alimentation, guide d'installation
BROTHER

Normale
- Impression, copie et numérisation : cette machine 3 en 1 peut répondre à une gamme de besoins de traitement de documents, de l'impression à jet d'encre vive à la numérisation haute résolution.
- Connectivité sans fil et NFC : imprimez sans fil depuis votre ordinateur portable, tablette ou smartphone. La connectivité NFC permet également une sortie d'impression rapide et sécurisée pour les utilisateurs.
- Imprimez depuis votre téléphone : avec l'application Brother Mobile Connect, gratuite sur Android et iOS, vous pouvez imprimer de n'importe où, à tout moment et commander vos encres de rechange pour livraison directement à votre porte.
- Impression photo de haute qualité : grâce aux encres pigmentées fournies, votre DCP-J1050DW produira des impressions haute résolution de 1200 x 6000 dpi, parfaites pour imprimer vos photos d'intérieur.
- Fournitures authentiques : avec 200 pages d'encre dans la boîte, des cartouches de rechange de 500 pages et le pack économique optionnel contenant quatre cartouches de 500 pages, vous pouvez continuer à imprimer plus longtemps sans avoir besoin de remplacer votre encre.

Prix attractif
- Connectivité Wi-Fi/mobile
- Impression en recto-verso automatique
- Vitesse d'impression de 20 ipm
- Écran couleur LCD de 4,5 cm
- Cartouches d'encres transparentes incluses : Noir 3000 pages, couleur 1500 pages
- Taille d'affichage: 1.8 pouces
* le terme éventuellement utilisé "meilleur" etc. se réfère uniquement à notre opinion personnelle éventuellement subjective.
** «Livraison gratuite» signifie que cela est possible dans les conditions données au moment de la récupération des données auprès du fournisseur concerné, mais ne peut pas être garanti. Il n'est techniquement pas possible de fournir des informations en temps réel. Les frais de port peuvent varier selon certaines circonstances (fournisseur différent, lieu de livraison, etc.). Les frais d'expédition indiqués dans la suite du processus de commande s'appliquent.
Autres informations importantes dont nous vous demandons de prendre connaissance :
Nous pouvons recevoir une commission si vous effectuez un achat via des liens sur notre site. Cela n'affecte pas le placement des produits sur notre site. Notre site fonctionne avec le programme partenaire/affilié d'Amazon EU. Amazon, Amazon Prime, le logo Amazon et le logo Amazon Prime sont des marques déposées d'Amazon, Inc. ou de ses sociétés affiliées.
Veuillez également noter les informations importantes suivantes :
1. Le prix affiché peut avoir augmenté depuis la dernière mise à jour.
2. La vente est effectuée au prix que le vendeur indique pour le produit sur son site Internet au moment de l'achat.
3. Il n'est techniquement pas possible de mettre à jour les prix affichés en temps réel.
Questions fréquemment posées sur Brother Imprimante:
Comment installer mon imprimante Brother?
Installer une imprimante peut être une tâche fastidieuse, surtout si vous ne savez pas exactement quoi faire. Dans cet article, nous allons discuter de la manière d'installer l'imprimante Brother. Nous verrons tout d'abord les étapes préliminaires à la configuration, puis nous nous pencherons sur les étapes spécifiques à suivre pour installer l'imprimante.
Tout d'abord, vous devez vous assurer que vous avez en votre possession toutes les informations nécessaires, notamment les informations de configuration de votre réseau et les informations d'identification de l'imprimante (nom et mot de passe). Assurez-vous également que votre ordinateur est connecté au même réseau que l'imprimante.
Ensuite, vous devrez télécharger les pilotes de l'imprimante Brother pour votre système d'exploitation. Vous pouvez trouver les pilotes sur le site Web Brother ou les installer à partir du disque d'installation fourni avec l'imprimante. Les pilotes sont nécessaires pour que l'ordinateur reconnaisse l'imprimante et communique avec elle.
Une fois que les pilotes sont installés, vous pouvez connecter l'imprimante au réseau. Vous pouvez soit connecter l'imprimante directement à un ordinateur à l'aide du câble USB fourni, soit connecter l'imprimante au réseau à l'aide d'un câble Ethernet. Si vous préférez utiliser une connexion sans fil, vous pouvez connecter l'imprimante au réseau à l'aide du Wi-Fi.
Enfin, vous devrez ajouter l'imprimante à votre liste d'imprimantes sur votre ordinateur. Pour ce faire, vous devrez aller dans les paramètres de votre ordinateur, faire une recherche d'imprimantes et choisir l'imprimante Brother installée. Suivez les invites pour terminer l'installation et vous êtes prêt à imprimer.
En conclusion, l'installation d'une imprimante Brother peut sembler compliquée, mais elle peut être facile si vous suivez les instructions étape par étape. Assurez-vous d'avoir les informations nécessaires avant de commencer et n'hésitez pas à contacter le support Brother si vous avez des questions ou des problèmes lors de l'installation. Une fois l'installation terminée, vous pourrez imprimer facilement et efficacement à partir de votre ordinateur.
Pourquoi mon imprimante Brother ne se connecte-t-elle pas à mon réseau sans fil?
Si vous êtes propriétaire d'une imprimante Brother et que vous rencontrez des problèmes de connectivité avec votre réseau sans fil, vous n'êtes pas seul. C'est une frustration commune que beaucoup de gens ont rencontrée. Il y a plusieurs raisons pour lesquelles cela pourrait se produire, et nous allons explorer quelques-unes d'entre elles ici.
La première étape pour résoudre ce problème est de vérifier que votre imprimante est bien connectée à votre réseau sans fil. Vous pouvez le faire en accédant aux paramètres de votre imprimante et en vérifiant son état de connexion. S'il indique qu'il est connecté, alors le problème pourrait être lié à votre routeur ou à votre connexion Internet.
Si votre routeur ou votre connexion Internet sont à la source du problème, il est possible que votre imprimante ne soit pas en mesure d'accéder à votre réseau sans fil. Vous pouvez essayer de redémarrer votre routeur et votre imprimante pour voir si cela résout le problème.
Il est également possible que les paramètres de votre imprimante aient été modifiés, ce qui peut empêcher votre imprimante de se connecter à votre réseau sans fil. Assurez-vous que les paramètres de votre imprimante sont configurés pour se connecter à votre réseau sans fil et que vous avez entré les bonnes informations.
Enfin, si toutes ces étapes n'ont pas résolu le problème, il est possible que votre imprimante ait besoin d'être mise à jour. Vous pouvez vérifier s'il y a des mises à jour disponibles pour votre imprimante sur le site Web de Brother et les télécharger si nécessaire.
En conclusion, il y a plusieurs raisons pour lesquelles votre imprimante Brother ne se connecte pas à votre réseau sans fil. En suivant les étapes énumérées ci-dessus, vous devriez être en mesure de résoudre ce problème et de recommencer à imprimer sans fil en un rien de temps. N'oubliez pas de toujours vérifier les paramètres de votre imprimante et de votre réseau sans fil, et de rechercher des mises à jour de logiciels régulièrement pour vous assurer que votre imprimante fonctionne de manière optimale.
Comment scanner avec mon imprimante Brother?
Pour scanner avec votre imprimante Brother, vous avez besoin de suivre des étapes simples et faciles. La première chose à faire est de brancher l'imprimante au secteur, ensuite, allumez-la. Ensuite, assurez-vous qu'elle est connectée à votre ordinateur, soit via un câble USB ou via une connexion Wi-Fi.
Si vous utilisez pour la première fois votre imprimante Brother, vous devrez installer le pilote et les logiciels correspondants qui vous permettront de numériser et d'imprimer facilement. Vous pouvez installer ces logiciels soit en utilisant le CD d'installation fourni avec l'imprimante, soit en le téléchargeant depuis le site Web de Brother.
Une fois que vous avez installé les pilotes et les logiciels, vous pouvez accéder à l'application de numérisation depuis votre ordinateur. Notez que la façon d'accéder à l'application peut varier en fonction de l'ordinateur que vous utilisez. Pour les ordinateurs Windows, vous pouvez accéder à l'application de numérisation depuis la bibliothèque Windows ou depuis le panneau de contrôle. Pour les ordinateurs Mac, vous pouvez accéder à l'application de numérisation depuis l'application d'impression et de numérisation intégrée au système d'exploitation.
Une fois que vous avez ouvert l'application de numérisation, vous devez sélectionner le type de numérisation que vous souhaitez effectuer. Vous pouvez choisir de numériser un document ou une image en noir et blanc, en niveaux de gris ou en couleur. Vous pouvez également sélectionner le format de fichier dans lequel vous souhaitez enregistrer la numérisation, comme PDF, JPEG ou TIFF.
Ensuite, placez le document ou l'image que vous souhaitez numériser sur la vitre de l'imprimante. Pour numériser un document avec plusieurs pages, vous devrez utiliser l'option d'alimentation automatique de documents, qui vous permet de numériser plusieurs pages en une seule fois. Une fois que vous avez placé le document sur la vitre ou dans le chargeur automatique, vous pouvez cliquer sur le bouton de numérisation pour commencer la numérisation.
En conclusion, numériser des documents et des images avec une imprimante Brother est une tâche simple et facile, qui ne nécessite que quelques étapes. Suivez simplement les instructions fournies avec votre imprimante, installez les logiciels et les pilotes nécessaires, et commencez à numériser vos documents et images en un rien de temps. Avec son interface intuitive et conviviale, votre imprimante Brother est un excellent choix pour tous vos besoins de numérisation.
Comment nettoyer les têtes d'impression de mon imprimante Brother?
Les têtes d'impression sont un élément important de toute imprimante à jet d'encre. Elles permettent de transférer l'encre du réservoir au papier. Au fil du temps, les têtes d'impression peuvent se boucher et provoquer des problèmes d'impression. Heureusement, il existe des solutions pour résoudre ce problème. Dans cet article, nous allons vous expliquer comment nettoyer les têtes d'impression de votre imprimante Brother.
1. Utilisez le programme de nettoyage de la tête d'impression
La première chose que vous pouvez faire pour nettoyer les têtes d'impression de votre imprimante Brother est d'utiliser le programme de nettoyage de la tête d'impression intégré. La plupart des imprimantes Brother disposent d'un tel programme dans leur logiciel. Il suffit de lancer le programme de nettoyage pour que l'imprimante effectue une séquence de nettoyage automatique pour débloquer les têtes d'impression.
Si cela ne fonctionne pas, vous pouvez essayer de faire tourner le programme plusieurs fois. Toutefois, tenez compte du fait que cela peut également gaspiller beaucoup d'encre. Le nettoyage de la tête d'impression doit donc être une solution de dernier recours.
2. Retirer les cartouches d'encre
Une autre méthode pour nettoyer les têtes d'impression de votre imprimante Brother est de retirer les cartouches d'encre. Vous pouvez ensuite essuyer les têtes d'impression avec un chiffon doux imbibé d'alcool isopropylique. Évitez d'utiliser de l'eau pour nettoyer les têtes d'impression car cela peut endommager l'imprimante. Ensuite, replacez les cartouches d'encre et lancez le programme de nettoyage de la tête d'impression.
3. Utilisez un kit de nettoyage de la tête d'impression
Si les deux méthodes précédentes ne fonctionnent pas, vous pouvez utiliser un kit de nettoyage de la tête d'impression. Ces kits sont spécialement conçus pour débloquer les têtes d'impression bouchées. Ils contiennent des solutions spéciales pour nettoyer les têtes d'impression et les rendre à nouveau opérationnelles. Il suffit de suivre les instructions du kit de nettoyage pour obtenir des résultats efficaces.
4. Réaliser un nettoyage manuel
Enfin, si toutes les méthodes précédentes échouent, vous pouvez tenter un nettoyage manuel. Cette méthode est plus complexe mais peut vous permettre de nettoyer en profondeur les têtes d'impression de votre imprimante Brother. Pour commencer, retirez les cartouches d'encre et essuyez les têtes d'impression avec un chiffon doux imbibé d'alcool isopropylique. Ensuite, utilisez une seringue pour injecter de l'eau distillée dans les têtes d'impression. Répétez l'opération jusqu'à ce que de l'encre sorte des têtes d'impression. Laissez ensuite l'imprimante sécher pendant quelques heures avant de remettre les cartouches d'encre.
En conclusion, nettoyer les têtes d'impression de votre imprimante Brother est une opération importante pour garantir un bon fonctionnement de l'appareil. Si vous rencontrez des problèmes d'impression, essayez d'abord le programme de nettoyage de la tête d'impression. Si cela ne fonctionne pas, vous pouvez utiliser les autres méthodes décrites dans cet article. Toutefois, n'oubliez pas que certaines méthodes peuvent entraîner une consommation accrue d'encre et doivent donc être utilisées en dernier recours.
Comment remplacer la cartouche d'encre de mon imprimante Brother?
Le remplacement de la cartouche d'encre de votre imprimante Brother est une tâche simple mais importante à effectuer périodiquement pour maintenir une qualité d'impression optimale. Suivez les étapes ci-dessous pour remplacer la cartouche d'encre de votre imprimante Brother.
Étape 1: Ouvrez le couvercle de l'imprimante
Commencez par ouvrir le couvercle de l'imprimante. Assurez-vous que l'imprimante est allumée et que les cartouches d'encre sont visibles.
Étape 2: Enlevez la cartouche d'encre vide
Repérez la cartouche d'encre vide que vous souhaitez remplacer. Lorsque vous l'avez localisé, appuyez sur le loquet situé sur le côté de la cartouche et tirez-la.
Étape 3: Retirez la nouvelle cartouche d'encre de son emballage
Retirez la nouvelle cartouche d'encre de son emballage. Retirez soigneusement tous les matériaux d'emballage et les bandes adhésives.
Étape 4: Insérez la nouvelle cartouche d'encre
Insérez la nouvelle cartouche d'encre en l'alignant sur la fente correspondante. Pousser la cartouche dans la fente jusqu'à entendre un clic. Assurez-vous que la cartouche est insérée correctement.
Étape 5: Fermez le couvercle de l'imprimante
Fermez le couvercle de l'imprimante et assurez-vous qu'il est bien fermé. Le processus de remplacement de la cartouche d'encre est maintenant terminé et vous pouvez recommencer à imprimer.
En conclusion, il est important de remplacer la cartouche d'encre de votre imprimante Brother régulièrement pour éviter la détérioration de la qualité d'impression et garantir une durée de vie plus longue de votre imprimante. Si vous avez des difficultés à remplacer la cartouche d'encre de votre imprimante Brother, n'hésitez pas à consulter le manuel d'utilisation pour obtenir des instructions plus détaillées.
Comment résoudre les messages d'erreur sur mon imprimante Brother?
Il n'y a rien de plus frustrant que de recevoir un message d'erreur sur l'imprimante Brother juste au moment où vous devez imprimer quelque chose d'important. Si vous êtes confronté à ce problème, ne vous inquiétez pas, vous n'êtes pas le seul. Heureusement, il existe plusieurs solutions que vous pouvez prendre pour résoudre les messages d'erreur sur votre imprimante Brother.
Tout d'abord, la première chose à faire est de vérifier si l'imprimante est correctement connectée au port USB ou Wi-Fi et si elle est allumée. Si tel n'est pas le cas, connectez-la correctement et rallumez-la pour voir si cela résout le problème.
Si cela ne fonctionne pas, la prochaine étape est de vérifier si l'imprimante Brother est correctement installée sur votre ordinateur. Pour vérifier cela, ouvrez le panneau de configuration de votre ordinateur et accédez à la section "Périphériques et imprimantes". Si votre imprimante n'est pas répertoriée ou qu'elle est démarquée avec un point d'exclamation, vous devrez la réinstaller.
Si la réinstallation de l'imprimante ne résout pas le problème, alors il peut être nécessaire de mettre à jour ou de réinstaller le pilote de l'imprimante Brother. Le pilote de l'imprimante est un logiciel qui permet à l'ordinateur de communiquer correctement avec l'imprimante. Vous pouvez télécharger la dernière version du pilote sur le site Web du fabricant de l'imprimante Brother.
Enfin, si toutes les solutions précédentes échouent, il est possible que le problème soit dû à une pièce défectueuse dans l'imprimante. Dans ce cas, il est recommandé de contacter le service client de Brother pour obtenir de l'aide pour réparer ou remplacer l'imprimante.
En fin de compte, résoudre les messages d'erreur sur votre imprimante Brother peut sembler intimidant, mais avec les bonnes étapes, vous pouvez généralement y arriver. En gardant ces étapes à l'esprit, vous pouvez économiser du temps et de l'argent en évitant de consulter un expert en informatique coûteux. En cas de doute, n'hésitez pas à contacter Brother pour obtenir une assistance supplémentaire.
Comment imprimer depuis mon téléphone mobile sur mon imprimante Brother?
De nos jours, les smartphones sont devenus des appareils indispensables dans notre vie quotidienne. Nous utilisons ces appareils pour effectuer des tâches diverses, telles que la navigation sur le web, l'envoi de courriels, la prise de photos et d'autres tâches importantes. Cependant, l'impression de documents depuis un smartphone pourrait être un défi pour certains utilisateurs. Dans cet article, nous allons discuter de la façon dont vous pouvez facilement imprimer depuis votre téléphone mobile sur votre imprimante Brother.
La première étape pour imprimer depuis votre téléphone mobile sur votre imprimante Brother est de vérifier si votre imprimante est compatible avec l'application mobile Brother iPrint&Scan. Cette application est disponible gratuitement sur les plates-formes iOS et Android. Si votre imprimante est compatible, vous pouvez télécharger l'application depuis l'App Store ou le Google Play Store.
Une fois l'application Brother iPrint&Scan installée sur votre téléphone mobile, vous devez vous connecter à votre imprimante Brother via une connexion Wi-Fi. Cela vous permettra d'envoyer des documents à votre imprimante sans avoir à connecter votre téléphone mobile à votre imprimante via un câble USB. Assurez-vous que votre téléphone mobile et votre imprimante sont connectés au même réseau Wi-Fi.
Après avoir établi une connexion Wi-Fi entre votre téléphone mobile et votre imprimante Brother, vous pouvez maintenant imprimer des documents. La plupart des applications mobiles, telles que Microsoft Office et Google Docs, permettent d'imprimer directement depuis l'application. Vous pouvez également ouvrir un document dans l'application Brother iPrint&Scan et l'imprimer à partir de là. La méthode d'impression dépend de l'application que vous utilisez.
Lorsque vous avez sélectionné le document à imprimer depuis votre téléphone mobile, appuyez sur l'icône d'impression. Cela ouvrira l'application Brother iPrint&Scan et vous permettra de sélectionner votre imprimante Brother. Vous pouvez également ajuster les paramètres d'impression, tels que l'orientation et la taille du papier. Une fois que vous avez sélectionné les paramètres, appuyez sur le bouton Imprimer pour lancer l'impression.
En conclusion, il est facile d'imprimer depuis votre téléphone mobile sur votre imprimante Brother. Tout ce dont vous avez besoin est d'installer l'application Brother iPrint&Scan, de connecter votre téléphone mobile et votre imprimante Brother à la même connexion Wi-Fi, et de sélectionner le document que vous souhaitez imprimer. Avec cette méthode simple, vous pouvez imprimer des documents à partir de votre téléphone mobile avec facilité et simplicité.
Mon imprimante Brother ne fonctionne pas avec mon système d'exploitation, que dois-je faire?
Lorsque vous rencontrez des problèmes pour faire fonctionner votre imprimante Brother avec votre système d'exploitation, cela peut être très frustrant. Cependant, avant de paniquer, il y a quelques choses que vous pouvez faire pour résoudre le problème.
Tout d'abord, il est important de vérifier que votre imprimante Brother est compatible avec votre système d'exploitation. Si vous avez récemment mis à jour votre système d'exploitation, assurez-vous que votre imprimante possède les pilotes nécessaires pour fonctionner correctement.
Dans le cas où votre imprimante Brother n'a pas les pilotes nécessaires pour fonctionner avec votre système d'exploitation, vous pouvez visiter le site web du fabricant pour télécharger les derniers pilotes compatibles. Assurez-vous de télécharger les pilotes spécifiques à votre modèle d'imprimante et à votre système d'exploitation.
Une autre solution possible est de mettre à jour votre système d'exploitation. Les mises à jour peuvent inclure des mises à jour pour les pilotes d'imprimante et peuvent résoudre les problèmes de compatibilité.
Si vous avez déjà téléchargé les pilotes et mis à jour votre système d'exploitation, mais que votre imprimante Brother ne fonctionne toujours pas, vous pouvez essayer de réinstaller les pilotes d'imprimante. Désinstallez tous les pilotes d'imprimante de votre ordinateur et installez les derniers pilotes compatibles. Assurez-vous de suivre les instructions d'installation à la lettre.
Enfin, si aucune de ces solutions ne résout le problème, vous pouvez contacter le support technique de Brother pour obtenir une assistance supplémentaire. Ils peuvent être en mesure de fournir des solutions personnalisées pour votre problème spécifique.
En somme, il existe plusieurs solutions possibles si votre imprimante Brother ne fonctionne pas avec votre système d'exploitation. La vérification de la compatibilité, la mise à jour des pilotes, la mise à jour du système d'exploitation et la réinstallation des pilotes sont autant de solutions qui peuvent aider à résoudre le problème. N'hésitez pas à contacter le support technique de Brother si vous avez besoin d'une assistance supplémentaire.
Comment configurer l'impression recto verso sur mon imprimante Brother?
L'impression recto verso est une méthode qui permet d'imprimer sur les deux faces d'une feuille de papier. Cette méthode permet non seulement de réduire la consommation de papier, mais aussi de gagner du temps et de l'argent. Si vous avez une imprimante Brother et que vous souhaitez configurer l'impression recto verso, vous pouvez suivre ces étapes simples.
Tout d'abord, assurez-vous que votre imprimante Brother est capable d'imprimer recto verso. De nombreuses imprimantes Brother sont dotées de cette fonctionnalité, mais certaines ne le sont pas. Si vous ne savez pas si votre imprimante peut imprimer des pages recto verso, consultez le manuel d'utilisation de votre imprimante ou rendez-vous sur le site web de Brother pour vérifier les spécifications de votre modèle.
Une fois que vous avez vérifié que votre imprimante dispose de la fonctionnalité d'impression recto verso, il est temps de configurer l'imprimante pour cette méthode d'impression. Avant tout, ouvrez le document que vous souhaitez imprimer. Cliquez sur "Fichier" puis "Imprimer". Dans la fenêtre d'impression, vous devriez voir une option "Recto verso" ou "Impression en duplex". Cochez cette case et sélectionnez les options que vous souhaitez.
Si cette option n'est pas disponible dans votre fenêtre d'impression, vous pouvez aussi vérifier les propriétés de votre imprimante. Pour ce faire, ouvrez le panneau de configuration de votre ordinateur et cliquez sur "Périphériques et imprimantes". Cliquez avec le bouton droit sur l'icône de votre imprimante Brother, puis sélectionnez "Propriétés de l'imprimante". Dans la fenêtre suivante, cliquez sur l'onglet "Paramètres de l'imprimante". Sous l'option "Recto verso" ou "Impression en duplex", vous pouvez sélectionner les options d'impression que vous souhaitez.
Enfin, assurez-vous que votre imprimante est prête pour l'impression recto verso. Si votre imprimante dispose d'un bac d'alimentation manuelle, vous devez y insérer les feuilles de papier une à une. Si votre imprimante dispose d'un bac d'alimentation automatique, vous pouvez y insérer plusieurs feuilles à la fois. Une fois que vous avez inséré les feuilles de papier, vous pouvez cliquer sur "Imprimer" pour lancer l'impression recto verso.
En conclusion, la configuration de l'impression recto verso sur une imprimante Brother est une procédure simple qui peut vous économiser du temps et de l'argent tout en réduisant votre consommation de papier. Assurez-vous que votre imprimante dispose de cette fonctionnalité, sélectionnez les options d'impression que vous souhaitez, et vous serez prêt à imprimer vos documents de manière recto verso. Suivez ces étapes simples pour configurer l'impression recto verso sur votre imprimante Brother, et vous pourrez imprimer des documents double-face en un rien de temps.
Pourquoi mon imprimante Brother imprime-t-elle des pages blanches?
De nombreux propriétaires d'imprimantes Brother se plaignent de l'impression de pages blanches lorsqu'ils essaient d'imprimer. Cette frustration peut être causée par plusieurs facteurs qui peuvent varier en fonction de l'imprimante et de l'environnement dans lequel elle est utilisée.
Le premier facteur est la cartouche d'encre. Si l'encre est épuisée ou sèche, l'imprimante Brother ne pourra pas imprimer correctement et sortira des pages blanches. Il est recommandé de remplacer régulièrement les cartouches d'encre pour éviter ce problème.
Un autre facteur courant est une connexion défectueuse entre l'ordinateur et l'imprimante. Assurez-vous que l'imprimante est correctement connectée à l'ordinateur à l'aide d'un câble USB ou connectée au réseau sans fil correctement pour éviter des problèmes de connexion. Des pilotes d'imprimante obsolètes peuvent également causer ce problème. Vérifiez les mises à jour disponibles de pilote d'imprimante sur le site Web de Brother et installez la dernière version.
Ensuite, il se peut que l'imprimante Brother soit endommagée ou sale. Les têtes d'impression de l'imprimante peuvent être bouchées par de l'encre sèche, ce qui empêchera l'impression de se faire correctement. Il est donc important de nettoyer régulièrement les têtes d'impression de l'imprimante à l'aide du logiciel de nettoyage des têtes d'impression.
De plus, un paramètre incorrect peut causer l'impression de pages blanches. Vérifiez les paramètres d'impression de l'imprimante tels que la résolution d'impression et le type de papier. Il est également important de vérifier que la zone d'impression est correcte et centrée sur la page.
Enfin, il est possible que la cause de l'impression de pages blanches soit une erreur de logiciel ou un problème dans le traitement des fichiers. Assurez-vous que le fichier à imprimer est enregistré correctement dans le format approprié, et qu'il ne contient pas de données corrompues ou incompatibles. Vous pouvez également essayer d'imprimer un document différent pour voir si le problème persiste.
En conclusion, il existe plusieurs causes qui peuvent empêcher votre imprimante Brother d'imprimer correctement, mais la plupart des problèmes peuvent être résolus en utilisant les bonnes techniques de dépannage. Assurez-vous de vérifier chaque facteur possible et de suivre les instructions de dépannage recommandées par Brother. Si le problème persiste, contactez l'assistance technique de Brother.